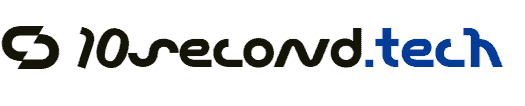In today’s technologically advanced world, Smart Home Hubs play a crucial role in creating interconnected and efficient living spaces. These central devices facilitate communication between various smart gadgets, ensuring a seamless and cohesive experience for users. However, like any technology, Smart Home Hubs can encounter issues that disrupt their functionality. This step-by-step guide is designed to help you troubleshoot common problems with your Smart Home Hub, empowering you to identify and resolve issues quickly, so you can enjoy the benefits of a smoothly integrated smart home.
Check Power Supply
Verify that your Smart Home Hub is securely plugged into the power outlet. Test the outlet by plugging in another device to ensure it is functioning properly. Inspect all cables connected to the hub for any signs of damage or wear, and tighten any loose connections you find. If you detect any frayed cables or damage, replace them immediately to prevent any power issues.
Restart the Hub
Power off your Smart Home Hub by unplugging it from the power source. Wait for about 30 seconds to allow the device to fully reset. Plug it back in to turn it on again. This simple step can resolve many temporary issues, restoring functionality to your hub.
Verify Network Connection
- Open the app or interface for your Smart Home Hub.
- Navigate to the settings or network section to find the connection status.
- Look for indicators that show whether the hub is connected to the internet.
- If the connection is not established, follow the troubleshooting prompts to resolve any network issues.
- Restart your hub if necessary, and check your Wi-Fi network for any disruptions.
Update Firmware
Check your Smart Home Hub for the latest firmware updates. Open the hub’s app or settings menu.
- Navigate to the update section, usually labeled as “Firmware” or “Software Update.”
- Look for any available updates and take note of the version number.
- If an update is available, follow the prompts to download and install it.
Make sure to keep your hub connected to power and Wi-Fi during the update process to avoid any interruptions.
Check Device Compatibility
Verify that all connected smart devices are compatible with your Smart Home Hub by checking the manufacturer’s documentation. Look for a compatibility list or specifications that detail which devices are supported. Compare the listed devices with those you own or intend to purchase, ensuring they match. If you encounter any discrepancies, consult the manufacturer’s support for further assistance.
Re-add Devices
Remove the unresponsive device from your Smart Home Hub. Open the app or interface associated with your hub, locate the device in the list, and select the option to delete or remove it. After confirming the removal, reset the device if necessary—this often involves pressing a button or following the manufacturer’s instructions.
Add the device back by selecting the option to add a new device in your hub’s app, then follow the prompts to connect the device again, ensuring it is powered on and in range. For instance, if a smart thermostat is not responding, remove it from the app and re-pair it after resetting according to the user manual. If a smart light won’t turn on, unlink it and re-add it to refresh its connection.
Inspect for Interference
Identify potential sources of interference by examining your environment. Look for thick walls, metal objects, or other electronic devices, such as microwaves, cordless phones, or wireless speakers, that might impact connectivity. Relocate the hub away from these obstacles to improve signal strength and stability. Ensure the hub is positioned in an open area, ideally elevated, for optimal performance.
Factory Reset the Hub
Initiate a factory reset on your Smart Home Hub only if you have exhausted all other troubleshooting options. Understand that this process will erase all settings and connected devices, such as smart lights, thermostats, and security cameras. Back up any important configurations, like custom automation routines or device settings, by exporting them to a safe location, if your hub offers this feature.
Locate the reset button on your hub; this is often found on the back or bottom of the device. Press and hold the reset button for about 10-15 seconds until you see the indicator light blink in a specific pattern, signaling that the factory reset is in progress. Wait for the hub to restart, and once it does, follow the on-screen prompts to set up your hub as if it were new.
Final Tips and Insights
In conclusion, troubleshooting common issues with Smart Home Hubs doesn’t have to be a daunting task. By following the steps outlined in this post, I’m confident that you’ll be able to address and resolve many challenges that may arise. Remember, regular maintenance—like keeping your firmware up to date and ensuring your network connection remains strong—can significantly reduce the likelihood of encountering problems in the future. By staying proactive, you can enjoy a seamless and efficient smart home experience.
Essential Gear Checklist
Essential Solutions Simplified
Step-by-Step Guide to Setting Up and Maximizing Your Smart Home Hub
- Choose the Right Hub: I start by selecting a smart home hub that is compatible with the devices I already have or plan to buy. Popular options include Amazon Echo, Google Nest Hub, and Samsung SmartThings
- Set Up the Hub: I plug in the hub, connect it to my Wi-Fi network, and follow the manufacturer’s app instructions for setup. This usually involves downloading the appropriate app and creating an account
- Add Devices: I seamlessly integrate my compatible smart devices through the app. This can include smart lights, thermostats, or security cameras. I just need to follow the prompts to add each device
- Create Routines and Automation: I can enhance my smart home experience by setting up routines. For example, I might create a “Good Night” routine that turns off lights and locks doors with a single command
- Use Voice Control: Finally, I take advantage of voice commands through virtual assistants like Alexa or Google Assistant. It’s convenient to control my devices hands-free by simply asking for actions, such as adjusting the thermostat or playing music
- These steps help me maximize the benefits of my smart home hub while keeping everything connected and efficient!
Everything You Need to Know About Smart Home Hubs
To troubleshoot connectivity issues with your smart home hub, I would recommend following these steps:
- Check Power and Connections: Ensure that the hub is powered on and correctly connected to the power source. Sometimes, a loose cable can be the culprit.
- Restart the Hub: Unplug the hub from the power outlet, wait for about 30 seconds, and then plug it back in. This can sometimes resolve temporary glitches.
- Verify Network Status: Make sure that your internet connection is active and working. Check your router to see if other devices can connect to the internet.
- Examine Wi-Fi Signal Strength: If the hub relies on Wi-Fi, ensure it is within range of the router. Thick walls or distance can weaken the signal. You might consider repositioning the hub or using a Wi-Fi extender.
- Check for Firmware Updates: Access the hub’s settings through its app or web interface to see if there are any available firmware updates. Keeping the firmware updated can resolve connectivity problems.
- Review Device Compatibility: Ensure that all your devices are compatible with the hub. Check the manufacturer’s specifications to ensure seamless integration.
- Reset the Hub: If all else fails, consider performing a factory reset on the hub. Refer to the user manual for instructions specific to your model. Keep in mind that this will erase all configurations, so only do this if necessary.
- Contact Support: If you still face issues after trying the above steps, it might be beneficial to reach out to the manufacturer’s customer support for further assistance.
By following these troubleshooting steps, I can often identify the source of the connectivity issue and restore the connection to my smart home hub.